Online samenwerken met de integratie van Microsoft Teams en HubSpot
van Floris van Muijen op 21-4-23 8:41
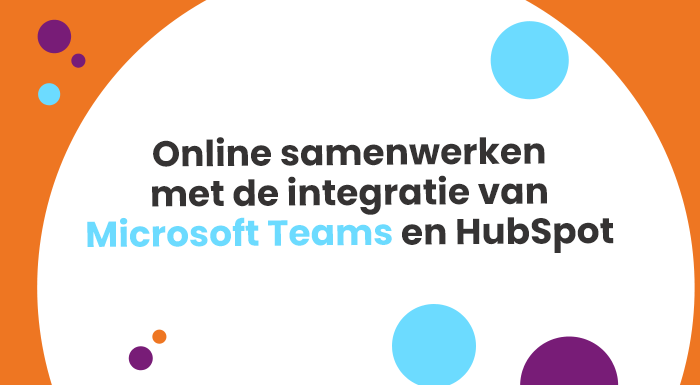
Wie kent Microsoft Teams eigenlijk niet? Het is een populaire tool om online te vergaderen, chatten en informatie te delen. Tegelijkertijd maak je gebruik van andere handige Microsoft apps. Ideaal dus voor online samenwerken. Wereldwijd gebruiken meer dan 330.000 organisaties het. En wij bij Systony zijn ook fan van Microsoft Teams.
In dit artikel vertel ik je wat je met Microsoft Teams kunt. En waarom de integratie met HubSpot handig is.
➜ Wat kun je met Microsoft Teams?
➜ Voordelen van de integratie van Microsoft Teams en HubSpot.
➜ Óók online samenwerken met HubSpot en Microsoft Teams?
Wat kun je met Microsoft Teams?
Online samenwerken via Microsoft Teams (onderdeel van Microsoft 365) heeft nogal wat voordelen. Door te chatten ontvang je een hoop minder e-mails. Je e-mails hoef je ook niet meer door te spitten. In Microsoft Teams heb je namelijk altijd alle reacties bij elkaar. Van iedereen.
Rijst er een vraag? Dan zie je gelijk of je collega beschikbaar is. Is je collega er even niet? Dan ziet hij of zij het bij terugkomst. Zo schakel je dus supersnel en makkelijk met elkaar. En is er een vergadering gepland? Dan stem je de agenda, notulen, actielijst en andere informatie via de software af. Zo heb je alle belangrijke vergadergegevens altijd compleet.
Microsoft Teams is met alle Microsoft 365 applicaties geïntegreerd. Zoals Outlook en de Microsoft Office programma’s WORD, EXCEL en POWERPPOINT. Bovendien is de data veilig versleuteld.
Dit zijn de belangrijkste functies van Microsoft Teams:
1. Chatten
Met de chatfunctie chat je snel met je collega’s. Superhandig voor als je even een korte vraag hebt. Of als je even iets wilt delen. Zo voer je 1-1 op chatgesprekken en groepschats. Bijvoorbeeld met je directe collega’s van de klantenservice afdeling. Met emoji’s, gifs en stickers deel je zelfs je emoties!😀 En maak je een foutje in je chatbericht? Geen punt! Bewerk of verwijder het gewoon.
2. Bestanden delen
Via de chat deel je eenvoudig bestanden. Is dit een WORD-bestand, EXCEL-file of POWERPOINT-presentatie? Dan kun je er vervolgens samen in werken. Je beschikt dus altijd over de meeste recente versie. Voor een efficiënte communicatie voeg je opmerkingen en taken toe. Het is ook mogelijk om je Microsoft Office bestanden rechtstreeks in Microsoft Teams te maken (met beperkte functionaliteiten).
3. (Video) bellen
Vanuit Microsoft Teams voer je makkelijk (groeps)gesprekken. Met én zonder webcam. Bespreek dan bijvoorbeeld de documenten, die je met elkaar gedeeld hebt. Je bekijkt ze tijdens je gesprek vanuit de chatfunctie.
Er zijn verschillende soorten Microsoft Teams gesprekken:
- Privé (met een uitnodiging)
- Openbaar
- Voor alle werknemers van 1 organisatie
Je plant jouw vergaderingen vanuit Microsoft Teams. Je vult de titel van de vergadering, de locatie, de tijd en andere gegevens in. En controleert de beschikbaarheid van de vergaderdeelnemers met hun Outlook agenda’s.
Met een link nodig je ook simpel de deelnemers van buiten je organisatie uit. In Microsoft Teams zie je vervolgens dat jouw vergadering eraan komt. Weet je dat online vergaderingen tot wel 10.000 deelnemers mogelijk zijn? Microsoft Teams is dan ook geschikt voor kleine én grote bedrijven.
👉 TIP: Merk je vertraging tijdens een teamverbinding met veel aanwezigen? Schakel dan je camera tijdelijk uit. Dit zorgt direct voor verbetering.
4. Scherm delen
Via Microsoft Teams deel je makkelijk je scherm tijdens een videogesprek. Superhandig als je even iets wilt laten zien of uitleggen! Wil je dat andere deelnemers je scherm bedienen? Geef ze er dan toegang voor.
5. Gespreksopname
Je videogesprekken in Microsoft Teams neem je eenvoudig op. Bijvoorbeeld om ze later nog eens terug te kijken. Of om ze achteraf met (afwezige) collega’s te delen. Microsoft Teams slaat je opnames in Microsoft Stream op. Vandaaruit speel je ze makkelijk af en deel je ze (op een later moment).
👉 Let op: Alle gespreksdeelnemers krijgen wel een melding van de opname. Maar alleen de organisator en teamleden kunnen een gesprek opnemen. Voor gasten en anonieme deelnemers is dit dus niet mogelijk.
6. Controle van deelnemers
Controleer eenvoudig wie de (onbekende) deelnemers van de vergadering zijn.
7. Meldingen
De menubalk waarschuwt je als er een ‘Microsoft Teams activiteit’ is geweest. Je mist geen enkel belangrijk berichten!
8. Toegang tot meerdere teams
Geef je gebruikers toegang tot meerdere teams binnen Microsoft Teams? Dan volgen zij de belangrijkste chatgesprekken van meerdere teams. Dat is bijvoorbeeld handig voor het management.
9. Kanalen
Een kanaal gebruik je voor een gesprek over een specifiek onderwerp. Bijvoorbeeld een bepaald project. Zo cluster je alle belangrijke informatie van dit onderwerp.
Met een @username breng je de informatie bij een teamgenoot onder de aandacht. Met een speciale knop bel je in 1 keer iedereen uit het kanaal. Handig voor als je snel een belangrijke kwestie wilt bespreken!
10. Aangepaste achtergrond
Werk je vanuit huis of een rommelige achtergrond? Dan zit je natuurlijk niet op pottenkijkers te wachten. Vervaag je achtergrond dan of voeg een andere achtergrond toe. Het is zelfs mogelijk om 1 virtuele achtergrond voor alle gebruikers toe te voegen. Zoals een virtueel café (Together Mode).
👉 TIP: Wil je jouw Microsoft Teams gesprekken opleuken met filters? Voeg dan de Snapcamera van Snapchat toe.
11. Telefoonapp
Met de Teams telefoonapp heb je direct toegang tot je chats en documenten. Met 1 klik op de knop neem je deel aan vergaderingen en telefoongesprekken. Ook onderweg werk je dus prettig samen via Microsoft Teams.
Beschik je over een device (computer, tablet, smartphone) met Windows, macOS, Android of iOS? Dan kun je Microsoft Teams installeren. Daarnaast is er nog een webversie beschikbaar.
Net zoals bij Zoom kies je uit gratis en betaalde Microsoft Teams licenties. Bij de gratis versie zijn de mogelijkheden uiteraard beperkter dan als je betaalt. Maar toch heb je bij een gratis abonnement al best wat mogelijkheden. Zo zijn vergaderingen tot 300 vergaderdeelnemers mogelijk en kun je onbeperkt chatten.
Voordelen van de Microsoft Teams HubSpot integratie
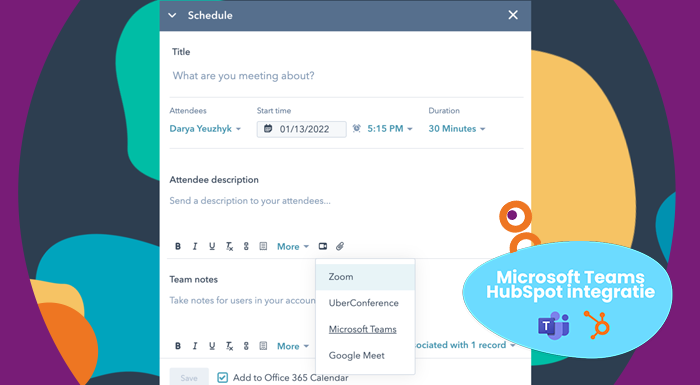
De integratie van Microsoft Teams en HubSpot heeft verschillende voordelen. Dit zijn de belangrijkste:
- Verbind je Microsoft Teams en HubSpot met elkaar? En maakt een contact een afspraak met de online afsprakentool van HubSpot? Bijvoorbeeld via de online agenda op je website. Of via een afspraaklink in een sales sequentie? Dan stuurt HubSpot automatisch inbelgegevens en/of een Microsoft Teams vergaderlink toe (als je dat wilt).
👉 TIP: Weet je dat je ook meerdere tijdsvoorstellen kunt delen? Bijvoorbeeld in een sales sequentie of een losse e-mail naar je prospect. Zodra je contact een tijdstip selecteert verstuurt Hubspot automatisch de vergadergegevens. De meetingtool houdt automatisch rekening met de beschikbaarheid in jouw agenda. - Uiteraard plan je ook makkelijk handmatige Microsoft Teams vergaderingen vanuit HubSpot. Bijvoorbeeld vanuit een contactrecord, bedrijfsrecord of live chat. Zo zet de klantenservice bijvoorbeeld snel een chat om in een (video)gesprek. De link kun je ook handmatig via e-mail delen als je dat wilt.
- Na de integratie verschijnt er een HubSpot-bot in Microsoft Teams. In Microsoft Teams ontvang je nu allerlei meldingen vanuit HubSpot. Bijvoorbeeld:
➜ Afspraakherinneringen
➜ Live chatberichten
➜ Facebook Messenger berichten
➜ Nieuwe servicetickets
➜ Nieuwe deals
➜ Formulierinzendingen
➜ Opmerkingen
Zo reageer je supersnel op lead- en klantsituaties! Deze lead- en klantmeldingen leid je automatisch naar de juiste medewerkers en teams toe. Je bespaart dus een hoop tijd met het toewijzen van acties en taken! En er blijft meer tijd over voor het opvolgen van leads en klanten.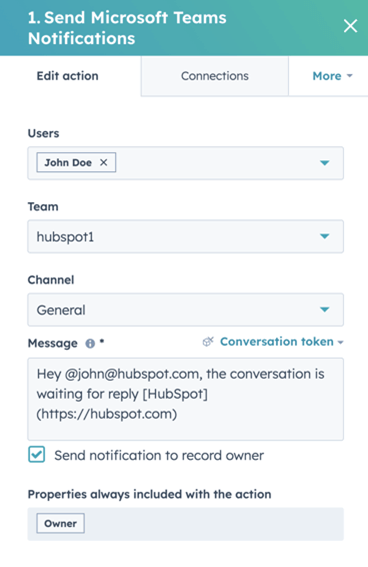
- Met speciale workflows pas je meldingen automatisch aan. Zo brengt HubSpot je bijvoorbeeld op de hoogte als een HubSpot-deal van status verandert. Of wanneer er een nieuwe (bedrijfs)lead uit je werkregio bijkomt.
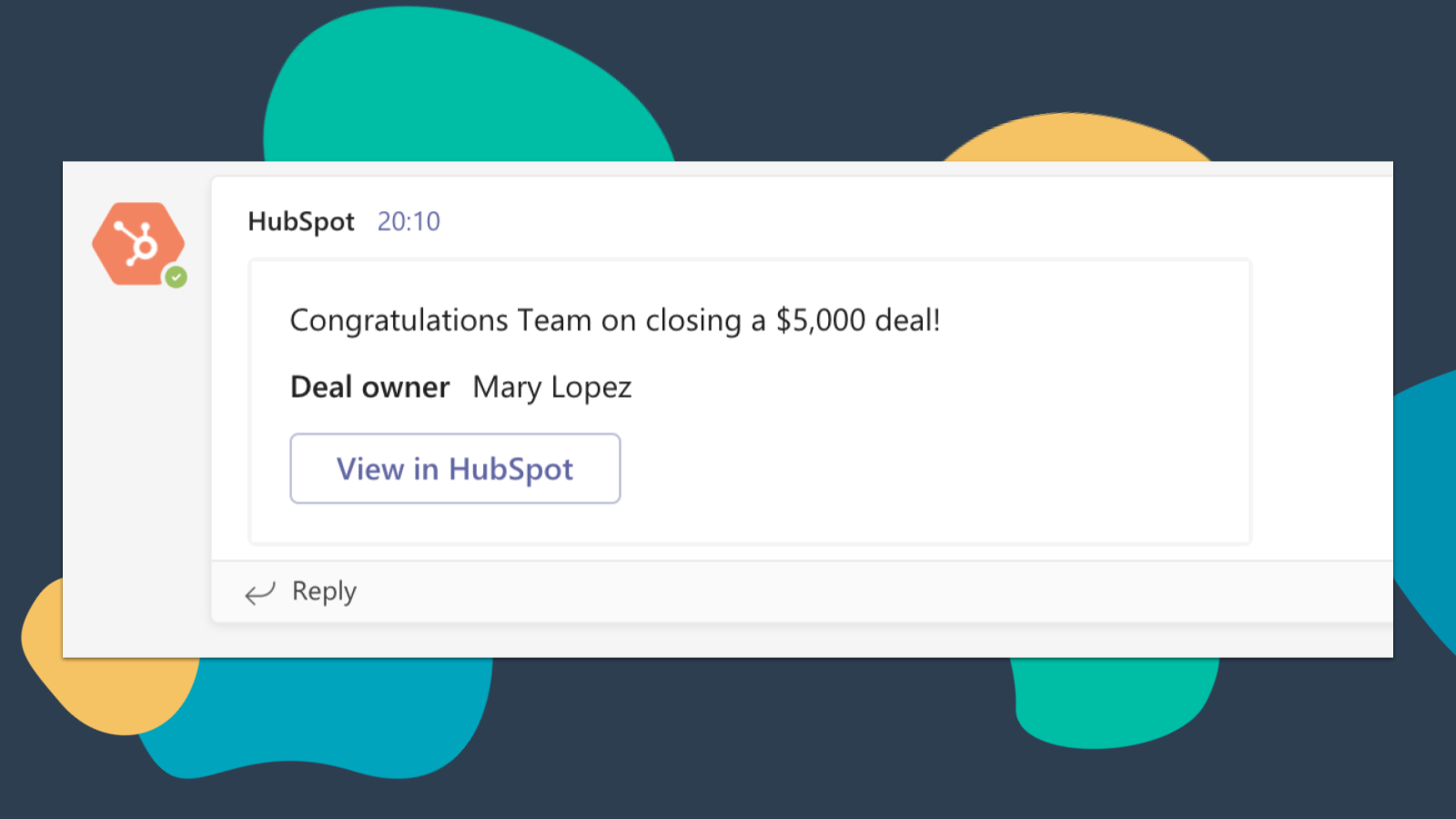
- Met workflows creëer je automatisch nieuwe kanalen in Microsoft Teams. Bijvoorbeeld als er nieuwe bedrijven of deals in HubSpot bijkomen. En als deze bedrijven en deals aan bepaalde criteria voldoen.
- Met workflows verstuur je ook automatisch meldingen naar specifieke HubSpot gebruikers en/ of recordeigenaren.
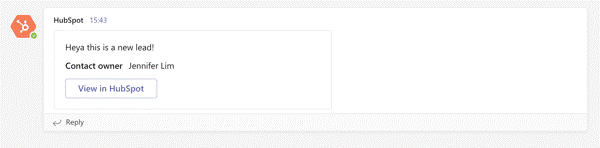
- HubSpot registreert alle contactmomenten (automatisch) in de CRM-software. Je Microsoft Teams gesprekken staan dan ook op de tijdlijnen van je records. Met lijsten filter je hier vervolgens op.
- Tenslotte maak je belangrijke informatie natuurlijk beschikbaar op je online rapportages in HubSpot. Zo krijg je de meest waardevolle inzichten via jouw Microsoft Teams HubSpot integratie.
👉 TIP: Hier vind je nog meer interessante HubSpot integraties: Populaire HubSpot integraties om je CRM-systeem op maat in te richten.
Óók online samenwerken met HubSpot en Microsoft Teams?
De Microsoft Teams HubSpot integratie heeft dus best wat voordelen voor online samenwerken. Deze voordelen zijn wel afhankelijk van het soort abonnement dat je hebt. En of je de tool volledig of beperkt integreert.
Met een HubSpot Professional of Enterprise licentie heb je de meeste mogelijkheden. We leggen je de verschillen tussen de HubSpot-abonnementen graag uit tijdens een vrijblijvend adviesgesprek.
Is dat te snel voor je? Bekijk dan vast onze ultieme HubSpot CRM demo video hieronder. Dan krijg je een goede algemene indruk van HubSpot.
- oktober 2025 (7)
- september 2025 (19)
- augustus 2025 (9)
- juli 2025 (13)
- juni 2025 (10)
- mei 2025 (13)
- april 2025 (24)
- maart 2025 (15)
- februari 2025 (17)
- januari 2025 (1)
- december 2024 (10)
- november 2024 (6)
- oktober 2024 (16)
- september 2024 (10)
- augustus 2024 (6)
- juli 2024 (6)
- juni 2024 (6)
- mei 2024 (6)
- april 2024 (19)
- maart 2024 (6)
- februari 2024 (9)
- januari 2024 (7)
- december 2023 (9)
- november 2023 (10)
- oktober 2023 (7)
- september 2023 (11)
- augustus 2023 (7)
- juli 2023 (6)
- juni 2023 (4)
- mei 2023 (11)
- april 2023 (10)
- maart 2023 (9)
- februari 2023 (6)
- januari 2023 (7)
- december 2022 (6)
- november 2022 (10)
- oktober 2022 (8)
- september 2022 (7)
- augustus 2022 (6)
- juli 2022 (6)
- juni 2022 (6)
- mei 2022 (5)
- april 2022 (8)
- maart 2022 (9)
- februari 2022 (9)
- januari 2022 (9)
- december 2021 (7)
- november 2021 (1)
- oktober 2021 (5)
- september 2021 (8)
- augustus 2021 (2)
- juli 2021 (2)
- juni 2021 (1)
- mei 2021 (1)
- maart 2021 (1)
- februari 2021 (1)
- januari 2021 (5)
- december 2020 (1)
- november 2020 (6)
- oktober 2020 (5)
- september 2020 (9)
- augustus 2020 (2)
- juli 2020 (10)
- juni 2020 (7)
- mei 2020 (5)
- april 2020 (5)
- maart 2020 (6)
- januari 2020 (1)
- december 2019 (1)
- november 2019 (1)
- oktober 2019 (3)
- september 2019 (5)
- augustus 2019 (2)
- juni 2019 (2)
- mei 2019 (3)
- april 2019 (3)
- maart 2019 (5)
- februari 2019 (2)
- januari 2019 (4)
- december 2018 (2)
- november 2018 (4)
- oktober 2018 (1)
- september 2018 (9)
- augustus 2018 (4)
- juli 2018 (5)
- juni 2018 (1)
- maart 2017 (5)
- februari 2017 (4)
- januari 2017 (6)
- december 2016 (6)
- november 2016 (3)
- september 2016 (3)
- augustus 2016 (2)
- juli 2016 (4)
- juni 2016 (2)
- mei 2016 (3)
- april 2016 (2)
- februari 2016 (3)
- december 2015 (1)
- november 2015 (4)
- oktober 2015 (2)
- september 2015 (5)
- augustus 2015 (5)
- juli 2015 (5)
- juni 2015 (2)
- mei 2015 (2)
- april 2015 (6)
- maart 2015 (9)
- februari 2015 (1)
- januari 2015 (3)
- december 2014 (4)
- november 2014 (5)
- oktober 2014 (8)
- september 2014 (3)
- augustus 2014 (3)
- juli 2014 (3)
- mei 2014 (4)
- april 2014 (5)
- maart 2014 (6)
- februari 2014 (6)
- januari 2014 (4)
- december 2013 (2)
- november 2013 (3)
- oktober 2013 (4)
.png?width=500&height=500&name=CTA%20kennishub%20(1).png)

